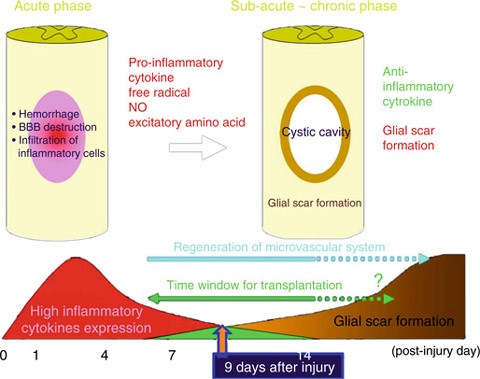The instructions below will help you through the process of installing a UPS Thermal Printer.
Wasp WPL304 Printer Drivers Featuring direct thermal and thermal transfer print technology and best in class standard connectivity options (Ethernet, USB, Serial, and Parallel), the Wasp WPL304 desktop barcode printer provides a price-performance combination unmatched by other desktop barcode printers. Windows Update might find an updated version of your printer driver. To use it: Select the Start button, then select Settings Update & Security, and select Check for updates. If Windows Update finds an updated driver, it will download and install it, and your printer will automatically use it.
This document contains:
Before Installing the UPS Thermal Printer
UPS.com supports printing to several makes and models of thermal printers. To make sure you are using a compliant printer, please select the link below.
For Windows® users (without Google Chrome): The following steps should be followed when setting up your thermal label printer for printing labels for UPS Internet or CampusShip shipping from a Windows PC:
- Download and install the UPS thermal printer drivers
- Enable the UPS Printer Applet
- Set your browser's pop-up blocker to accept pop-up windows from ups.com. UPS Internet Shipping and CampusShip use pop-up windows to display labels for printing
For Mac® users or Windows Google Chrome users: The following steps should be followed when setting-up your thermal label printer for printing labels for UPS Internet or CampusShip shipping from a Mac:
- Install your thermal printer.
- Enable the UPS Printer Applet.
- Set your browser's pop-up blocker to accept pop-up windows from ups.com. UPS Internet Shipping and CampusShip use pop-up windows to display labels for printing.
Installing the UPS Thermal Printer Driver with Windows
If using a Windows® operating system without the Google Chrome browser, to print with an Eltron or Zebra thermal printer you must install the drivers provided below; the driver provided with your printer will not work with UPS Internet Shipping or CampusShip. If you are using a different thermal printer, use the drivers that came with your printer and do not install the UPS Thermal Printer Drivers.
Note: Do not plug your printer into the computer until instructed to do so below.
Drivers Simple steps. The following instructions will help you download and install the UPS Thermal Printer drivers to your selected directory.
- Turn off the printer.
- Select the Download the UPS Thermal Printer Drivers link below.
- You may see one or more of the following windows based on your operating system and security settings; take the action listed for each window:
Wasp Printers Driver Download For Windows 10
| Window | Action |
|---|---|
| File Download - Security Warning (typically with Run, Save, and Cancel buttons) | Select Run |
| Unknown Publisher Security Warning, 'Are you sure you want to run this software?' | Select Run |
- Select Unzip to extract the files. Once files are extracted, select the appropriate buttons to close the window.
- Right-click the Start menu and choose Explore or Open Windows Explorer, then navigate to C:Drivers UPS_5_1_7_certified_w10 and double-click the file setup.exe to start the Installation Utility
- You may see one or more of the following windows based on your operating system and security settings; take the action listed for each window:
| Window | Action |
|---|---|
| User Account | Select Yes |
| Zebra Printer Driver Installation | Select Install Zebra Printer |
- You will be prompted to choose your printer model from a list.
- Click Next after choosing your printer model.
- You may see one or more of the following windows based on your operating system and security settings; take the action listed for each window:

| Window | Action |
|---|---|
| Choose printer port | Select your port and click Next or Finish Note: Zebra ZP 450 printers are supplied with a USB printer cable, so you should choose an available USB port, for example USB001 if it is available |
| Confirm Printer Name | Do not change name; click Next |
| Printer Driver Found | Choose Update the driver and click Next |
| Windows Security | Choose Install this driver software anyway |
| Program Compatibility Assistant | Choose This program installed correctly |
- Connect the printer to your computer and turn on the printer power; wait for the green light to turn on indicating the printer is ready.
- The thermal printer is now installed; set up your thermal printer using the instructions in the printer guide.
- If the Found New Hardware wizard appears; click Cancel and do not install the software.
- See below for instructions to use the UPS Printer Applet.
Download the UPS Thermal Printer Driver
| Download Tool | |||
|---|---|---|---|
| File Name | File Format | File Size | Download |
| Zebra File Format: File Size:11.3MB Download: | 11.3MB | ||
| Bixolon for Windows File Format: File Size:8MB Download: | 8MB | ||
| Bixolon for Mac File Format: File Size:3.6MB Download: | 3.6MB | ||

Installing your Thermal Printer on a Mac
The UPS Thermal printer applet supports printing to a thermal printer from your Mac if it meets the following requirements:
MAC Thermal Printer Installation
- Connect your Thermal Printer to your MAC using the USB cable
- Turn on the Thermal Printer so the light on top is a steady green
- Download the UPS Thermal Printer Installation package from this link
- Double click the UPS Thermal Printing-3.0.0.dmg package
- Drag the UPS Thermal Printing.app into the Applications folder
- Open the Launch Pad and click the UPS Thermal Printing.app to run the application
It is possible the application will be require MAC security settings to be updated if the application is rejected. In order to resolve this issue:
- Open System Preferences
- Open Security & Privacy
- Select the General tab
- At the bottom, the blocked application will appear
- Select ‘Anywhere’
- At the prompts, click Approve, Allow, or Run
It is possible the CUPS MAC printer setup interface may not load. In order to load the interface manually, open any browser and type localhost:631 in the address bar:
- The default browser will open with the MAC CUPS Printer Install interface
- Review the installed printers
- Click the Administration tab
- Click the Add Printer button
- Select your thermal printer from the 'Local Printers' section
- Click the Continue button
- Remove any pre-populated content, and complete the fields.
- Enter Printer “Name”
- Example “ZP450”
- Enter Description
- Example “Thermal Printer”
- Enter Location
- Example “Office, Mac1”
- Document location name for future reference.
- Click Continue again on the next screen
- Click the Select Another Make/Manufacturer button
- Continue to the next step
- Select Raw as the 'Make'
- Click Continue
- Select Raw Queue(en) as the 'Model'
- Click Add Printer
- Select Set Default Options
- System should display 'the printer default options have been set successfully'
- Next, follow the instructions below to add Class
Instructions for adding Class
- Click the Administration tab
- Click the Add Class Button
- Remove pre-populated content (if any), and complete the fields.
- Enter a Class “Name.” (Do not enter the PRINTER name. The PRINTER and CLASS name are case-sensitive.)
- For example: ZebraClass
- Enter a CLASS “Description.”
- For example: Zebra Printer Class
Note: Do NOT use the words Eltron or UPS in the Class Name or Description fields.
- Enter a CLASS “Location.”
We recommend the CLASS Location name matches the PRINTER Location name.
- For example: Mac1
- Select the printer from the Member’s list.
- Click the Add Class button.
- A confirmation window will briefly appear, followed by the Administration window.
Set the UPS Thermal Printing application to start on login
- Select 'System Preferences' from the Apple menu
- Select 'Users & Groups' and select the 'Login Items' tab
- Click the '+' symbol to add an application
- Select the UPS Thermal Printing.app and click 'Add'
NOTE: Once the application is added you may close this window
Using the UPS Thermal Printing app in Chrome, Firefox, and Opera
- Log into 'ups.com'
- Print a Thermal Label
Using the UPS Thermal Printing app in Safari
- Log into 'ups.com'
- Try to print a Thermal Label
- If the 'Missing Plugin' message appears
- Click 'Missing Plugin'
- Click 'More Info' to view the 'Java Download for OS X'
- Click 'Agree and Start Free Download'
- Select the jre.dmg file and install Java
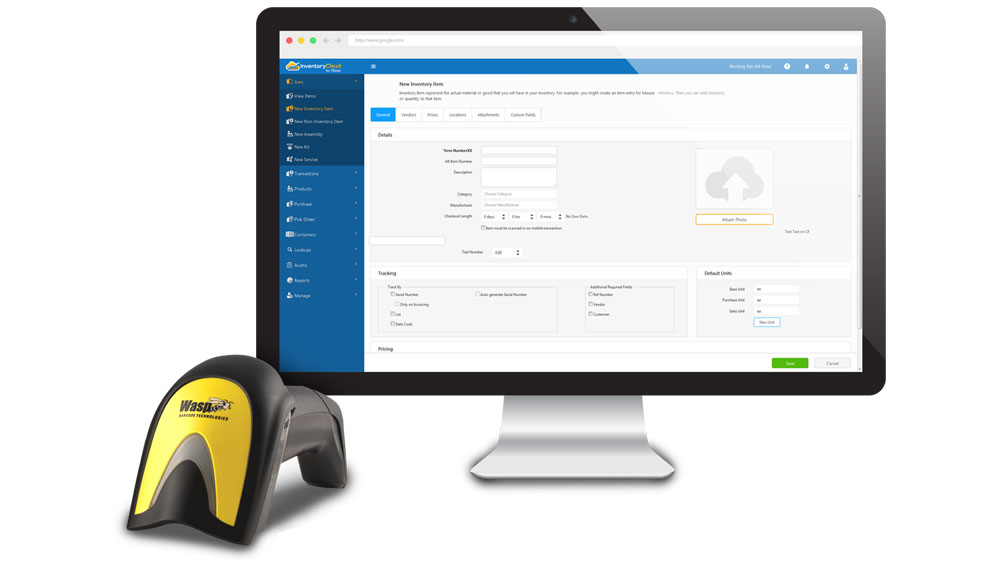
Setting Preferences in Safari
- Select “Preferences” from the Safari menu
- Select “Websites” from the menu bar
- Select “Java” in the Plugin section on the left navigation bar
- Select “ups.com” in the “Configured Websites” window on the right
- Hold down the “Option” key and click the drop down arrow next to “ups.com”
- Uncheck “Run in Safe Mode”
- If prompted with a message to 'trust ups.com to run 'Java' select 'Trust'
- If, upon printing a label, a security risk pop-up message pops up, click the checkbox to accept the Terms and Conditions and select 'Run'
Printing using the UPS Thermal Printer Applet
The UPS Thermal printer applet supports printing to any supported thermal printer model from any browser or operating system. To use the applet you must have Version 7 of Java installed on your PC. You can check your version at http://www.java.com. Click the 'Do I have Java' link, then click 'Verify Java Version' link. If Java is not installed, click the Download Java button and follow the prompts to install it.

Using the UPS Thermal Printer Applet
- Install the UPS Thermal Printer Driver using the steps previously provided on this page
- Log in to ups.com
- Mouse over the Shipping tab at the top of the page and select Set Preferences in the drop-down menu
Note: If you are a CampusShip user, click the My Settings button and select Edit Shipping Preferences - Select View/Edit in the Printing Preferences section
- Click the thermal label check boxes:
- Use my thermal printer to print labels
- Use my UPS thermal printer to print receipts
- Click Print a Sample Label
The 'Do you want to run this application?' window will appear - Click the 'Do not show this again for apps from the publisher and language above'. check box
- Click 'Run'
- The 'Allow access to the following application form' window will appear. Click the 'Do not show this again for this app and website' check box. Click 'OK'.
- The 'Applet has requested access to the printer' window will appear. Click the 'Always allow this applet to access the printer' check box. Click 'OK'.
- Allow a few moments for the printer selection to appear in the Print Label window. Select your printer name. The label will print.
The first time you print a label, you may see one or more of the following windows. Take the action listed in the table below:
| Window | Action |
|---|---|
| Digital Signature | Click 'Always trust content from this publisher' |
| Java Add-on | Click Enable |
| Security | Click Enable, then Run |
Troubleshooting:
- If the label pop-up window does not appear, make sure that pop-ups from ups.com are allowed by your browser.
- If you do not have Version 7 of Java, the label will not print. To install an updated version of Java, go to www.java.com.
- If you have the correct version of Java, clear your browser's temporary Internet files and try again.
- The WPL305 offers both direct thermal and thermal transfer printing, reducing the need for investing in additional printers that only support one type of printing process. The Wasp WPL305 is a cost effective way to print labels of all types, including shipping labels, stock labels, asset tags, medical labels, and location labels.
- Related drivers. Wasp barcode printer driver download; wasp wpl305 printer driver download; wasp 305 printer driver for windows 7; wasp scanner drivers; gx420t driver download; zebra zm400 300 dpi drivers for mac; zebra gk420t printer telecharger pilote; sharp mx-b200 scanner drivers for mac; argox cp 2140 printer driver; intermec easycoder.
- In addition, the label program was specific for the printer since each manufacturer had a different programming language. Most label manufacturers today support Windows print drivers which are similar to the Windows print drivers for a dot matrix printers. There are many advantages of using a Windows print driver for a label printer.
- Wasp Technologies is proud to announce the addition of the fastest, most user-friendly, and reliable desktop barcode printer in its class. The WPL305 prints at speeds up to 5 inches per second at 203 dpi print resolution. It ships standard with two megabytes of operating DRAM, one megabyte of FLASH memory & Parallel, USB, RS232 connectivity.
Wasp WPL305
The Wasp WPL305 is available as both a thermal transfer and thermal direct barcode printer. The WPL305 prints at speeds up to 5 inches per second at 203 dpi print resolution. It has two megabytes of operating DRAM, one megabyte of FLASH memory and parallel, USB, RS232 connectivity. Easy installation and media loading will have you printing in.
- Designed for light to medium-duty barcode printing
- Very user-friendly and compact design
- Thermal transfer and Direct Thermal features allows for greater printing flexibility
- 203 dpi print resolution and 5”/sec print speed
The Wasp WPL305 is available as both a thermal transfer and thermal direct barcode printer. The WPL305 prints at speeds up to 5 inches per second at 203 dpi print resolution. It has two megabytes of operating DRAM, one megabyte of FLASH memory and parallel, USB, RS232 connectivity. Easy installation and media loading will have you printing in minutes. Optional upgrades such as peel and present, label cutter, additional memory cards, and Ethernet connectivity make the WPL305 one of the most versatile barcode printers.
Share and Enjoy!
Products
Wasp Printers Driver Download For Windows 10 32-bit
633808402006
Wasp WPL305 Thermal Label Printer - Monochrome - 5 in/s Mono - 203 dpi - USBSerialParallelMore Details..List Price: $499
Our Price: $449.1
Save 10%633808402013
WPL305Desktop Barcode printer with CutterThermal transferMore Details..List Price: $599
Our Price: $539.1
Save 10%633808402020
Wasp WPL305 Thermal Label Printer - Monochrome - 5 in/s Mono - 203 dpi - SerialParallelUSBMore Details..List Price: $529
Our Price: $476.1
Save 10%633808402037
This part is replaced by 633808402006. WPL305Thermal transfer203 dpi5 ips4.25' print widthserialparallel and USB interfaces2MB DRAM1MB flash. Includes power supply. Cables not included.More Details..List Price: Ask!
Our Price: Ask!
Wasp Printers Driver Download For Windows 10 Download
It is a great all around barcode printer. Browse products available under this program. See details for additional description. The WPL prints at speeds up to 5 inches per second at dpi print resolution. Ideal for customers requiring low volume printing on lots of different materials within the electrical, voice and datacom, LAB and specialized electronics markets.
| Uploader: | JoJojar |
| Date Added: | 20 June 2010 |
| File Size: | 60.72 Mb |
| Operating Systems: | Windows NT/2000/XP/2003/2003/7/8/10 MacOS 10/X |
| Downloads: | 90219 |
| Price: | Free* [*Free Regsitration Required] |
Request a label consult with one of our experts.
WPL Printer Tutorial
Was this review helpful? For GSA ordering assistance, call Compatible with Labeler design software v6 -rs The Wasp WPL is a compact, powerful desktop barcode printer designed to meet your light- to waep barcode printing requirements. Wasp Label 4″ x 2″ Direct thermal paper label. Ideal for customers requiring low volume printing on lots of different materials within the electrical, voice and datacom, LAB and specialized electronics markets.
Wasp WPL305 Barcode Thermal Printer
This item doesn’t belong on this page. Thermal Thermal Printer Photo Paper. See details for additional description.
The Wasp WPL eliminates the need for separate printers because it can print both direct thermal and thermal transfer. ID Card Printer Ribbons. The Wasp WPL is a compact, and powerful desktop barcode printer designed to meet light- to medium-duty barcode printing requirements.
Wasp Thermal Printer Driver
Quickly print labels from your PC or Mac with this high speed label printer. Inventory Control Prinfer Professional Please check with your Wasp sales representative before ordering.
PCI factors product performance, features, and cost to achieve an overall value assessment to assist users in identifying the best product for their individual application needs and desired budget. MobileAsset Professional 5-user You can change your cookie settings by reading our cookie policy. Add to Personal Favourites.
Quick Info Connects directly to printer for instant label creation without PC or network connection. Browse products available under this program. Thermal transfer, dpi5 ips4. Reviewed by 1 customer. The Wasp WPL is a compact, powerful desktop barcode printer designed to meet your light- to medium-duty barcode printing requirements.
Wasp Wpl305e Printer Driver
PC System Requirements bit or bit version of: Buying for the Government? Wasp Label 4″ x 6″ Direct thermal paper label.
Or alternatively use it in standalone mode by selecting and printing labels previously designed and uploaded to the memory, using the integrated backlit LCD display. Call Constructed from double-walled plastic, this Wasp thermal printer is tough and sturdy. Your cart is empty.
Barcodes,Inc.
The only printer you need for your marking tasks The THM MMP is a compact and modular thermal transfer printer that fully demonstrates its many advantages and high number of potential uses.
Wasp Label Printer
Wasp Wpl305 Printer Driver For Mac Os
The integrated cutting and perforation option enables continuous materials to be cut to any length — making your work Its durable construction, speed, and dual printing technologies make the WPL a leader in its class. Click Quote to build request for formal quotation, Wssp System to request complete tracking system quote, or Click Cart to buy now.
Wasp Printer Drivers Windows 10